
After sending the logs, please uninstall this troubleshooting version of the Zoom Outlook plugin and reinstall from the Downloads page.Send the log or upload to Dropbox/Google Drive and send us the link in your support ticket.microsoft.outlook/Data/ Documents/ZoomOutlookPlugin/Zo omOutlookPlugin.log For Office 365/2016 Version 15.x input ~/Library/Containers/com.For Outlook 2011 input ~/Documents/ZoomOutlookPlugin/ZoomOutlookPlugin.log.Open your finder and select Go and then Go to Folder.
#ZOOM FOR MAC BIG SUR MAC#
#ZOOM FOR MAC BIG SUR UPDATE#
Download the troubleshooting version of the Outlook Plugin provided by Support. Apple today seeded the second beta of an upcoming macOS Big Sur 11.4 update to developers for testing purposes, with the new beta coming two weeks after the release of the first macOS Big Sur 11.4.

The troubleshooting version does not allow Zoom support or engineering access to your computer, but rather just gathers more information about your specific issue. After recreating the issue, these files need to be sent to your Zoom support agent via your existing ticket.
#ZOOM FOR MAC BIG SUR INSTALL#
To specify which options are available in the panel, choose Apple menu > System Preferences, click Accessibility, then click Shortcut.After performing some troubleshooting, the Support team may ask you to install a special troubleshooting package of the Outlook plugin to log more information about your issue and help Zoom engineers investigate the issue. To quickly enable or disable Zoom using the Accessibility Shortcuts panel, press Option-Command-F5 (or if your Mac or Magic Keyboard has Touch ID, quickly press Touch ID three times). If your Mac has a Touch Bar, display a larger version of it on the screen. To stop showing the window, quickly press the key three times again.Ĭolors: Specify the text color used in the Hover Text window, and colors for the window itself. When you need the window shown for a period of time-for example, when filling out a form-quickly press the selected modifier key three times. If you don’t want the window shown when you enter text, choose None.Īctivation modifier: Choose the modifier key to press to activate Hover Text.Īctivation lock: Keep the Hover Text window on the screen. To set your own position, choose Custom, then drag the window to where you want it shown. Text-entry location: Choose the position of the Hover Text window when you enter text-for example, you can position it near the line where you’re entering text or at the bottom left of the screen. By default, the font is the same as your system font. Text size and Text font: Choose the size and font for text shown in the Hover Text window. To customize Hover Text, click Options, then set any of the following options:

Specify options for the selected zoom style.ĭisplay a high-resolution zoom of text, text fields, menu items, buttons, and more in a dedicated window. Click Choose Display, then choose a display. Very happy with Safari on both macOS and iOS. When you use full-screen zoom, you can zoom the screen of an available second display (sometimes called Zoom Display). Press and hold the selected modifier key while scrolling with your trackpad or the scroll wheel on your mouse.įor example, with the default trackpad settings, press and hold the Control key and drag two fingers up (to zoom in) or down (to zoom out).Ĭhoose to zoom the entire screen (Full screen), a custom area of the screen (Split screen), or just the area where the pointer is located (Picture-in-picture). Use scroll gesture with modifier keys to zoom Zoom will automatically change LIVE that web page. When you click on the Z button and scroll up or down with your mouse. You can change the zoom factor from 1 to 400.
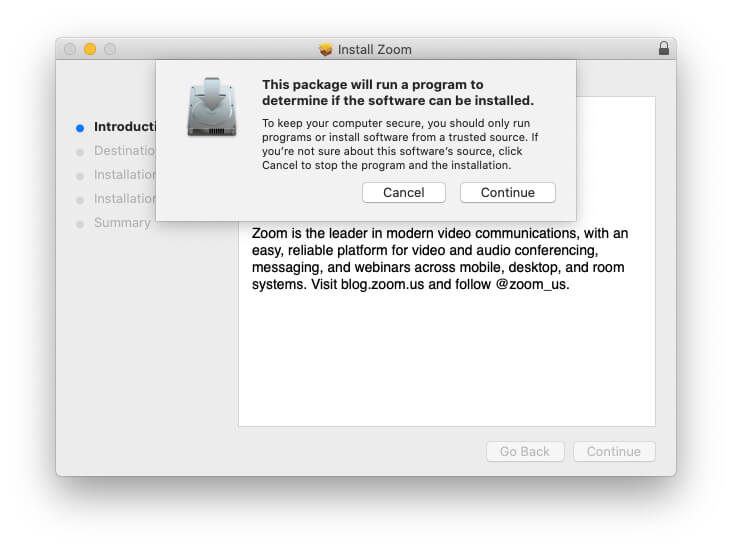
For example, to zoom in, press Option-Command-Equal Sign. The best way to zoom perfectly in on a web page is to use a slider. Use the listed shortcuts to zoom in or out.



 0 kommentar(er)
0 kommentar(er)
